En İyi 3 FPS Ölçme Programı (Güncellendi)

FPS (Frame Per Second) değeri bilgisayarın, içinde hareketli görseller barındıran belirli bir programı, oyunu veya videoyu çalıştırırken saniye başına görüntüleyebildiği kare sayısıdır. Dolayısıyla FPS değeri ne kadar yüksek olursa o kadar akıcı bir görüntüyle karşılaşmak mümkündür. Bu sebeple birçok insan bilgisayar performansını ölçerken FPS değerlerini dikkate alıyor.
Özellikle birçok bilgisayar oyuncusu bilgisayar almadan önce oynayacağı oyunlardaki FPS’i ölçmek ister. Aynı şey yüksek çözünürlükte akıcı bir şekilde film izlemek isteyen ya da grafik programlarında yüksek verimlilik almak isteyen kullanıcılar için de geçerlidir. FPS değerini ölçmek için FPS ölçme programları vardır. Şimdi size bu programlardan bazılarının nasıl kullanılacağını aktaracağız.
1- MSI Afterburner ile FPS Ölçme
İçerik Haritası

MSI’ın kendi programı olan ‘’Afterburner’’ programı bütün bilgisayarlarda çalışabilmektedir. Sizde bu programla FPS ölçmek için aşağıdaki adımları sırasıyla takip ederek yerine getirebilirsiniz.
- İlk önce https://www.msi.com/page/afterburner adresine giderek programı indirin ve kurun.
- Daha sonra programı açın, karşınıza çıkan pencerenin orta kısmında yer alan ve dişli çark simgesinde olan ‘’Ayarlar’’ seçeneğine tıklayın.
- Şimdi açılan pencerenin üst kısmında bulunan ‘’İzleme’’ sekmesine tıklayın.
- Karşınıza çıkan menüde ‘’Aktif Donanım İzleme Grafiği’’ bölümünün en altlarında yer alan ‘’FPS’’ seçeneğinin sol tarafındaki tik işaretine tıklayın.
- İşaret aktif olduktan sonra FPS seçeneğinin aktif edildiği yerin biraz altında bulunan ‘’OSD’de Göster (Bilgi Ekranı)’’ seçeneğinin solundaki boş kareye tıklayarak bu seçeneği aktif hale getirin.
- Son olarak ‘’Tamam’’ seçeneğine basarak program penceresini kapatın (program kapanmaz arka planda çalışmaya devam eder).
Bu adımları yerine getirdikten sonra ‘’FPS ölçme’’ işlemini gerçekleştirebilirsiniz. Artık oynayacağınız oyunlarda ekranın sol üst köşesinde FPS değerleri görünecektir.
2- FRAPS FPS ile FPS Ölçme

‘’FPS ölçme’’ işlemini kolaylıkla yapabileceğiniz bir diğer program ise ‘’Fraps’’ programıdır. Bu program aracılığıyla FPS değerlerini ölçmek için, aşağıda yer alan maddeleri uygulayabilirsiniz.
- Öncelikle http://www.fraps.com/download.php adresine giriş yaparak programı indirin ve kurun.
- Ardından programı açın ve pencerenin üst kısmında yer alan ‘’99 FPS’’ seçeneğine tıklayın.
- Görüntülenen pencerede sol tarafta bulunan ‘’Benchmark Settings’’ başlığı altındaki ‘’FPS’’ seçeneğini işaretleyin.
- Son olarak aynı yerde bulunan ‘’Benchmarking Hotkey’’ başlığının altındaki kutucuğa tıklayarak FPS değerlerinizi görmek için basmanız gereken tuşu belirleyin ve programı simge durumuna küçültün.
Bu işlemleri yaptıktan sonra girdiğiniz oyunda, belirlediğiniz tuşa basarak ekranın sol üst kısmında FPS değerinizi görüntüleyebilirsiniz. Ayrıca aynı işlemleri programın ana menüsünde yer alan ‘’Movies’’ sekmesi için de uygulayarak, filmlerde ve videolarda kaç FPS aldığınızı öğrenebilirsiniz.
3- Steam FPS Ölçme

Online oyun satın alma, indirme ve oynama platformu olan ‘’Steam’’ programının milyonlarca kullanıcısı bulunmaktadır. Siz de Steam kullanıcısıysanız, Steam üzerinden oynadığınız oyunlarda ‘’FPS ölçme’’ işlemini hiçbir programa ihtiyaç duymadan yapabilirsiniz. Bu işlem için:
- Öncelikle Steam uygulamasını açın ve pencerenin sol üst kısmında yer alan ‘’Steam’’ menüsüne tıklayın.
- Açılan menüde ‘’Ayarlar’’ seçeneğine tıklayın.
- Karşınıza çıkan pencerede, sol tarafta yer alan ayarlar menüsünde ‘’Oyun İçi’’ seçeneğine tıklayın.
- Daha sonra pencerenin orta kısmındaki ‘’Oyun İçi FPS Sayacı’’ başlığının altında bulunan ‘’Aşağı Yönlü Ok İşaretine Tıklayın’’.
- Açılan menüden FPS değerlerinizi ekranın neresinde görüntülemek istediğinizi seçin.
- Son olarak sağ alt kısımda yer alan ‘’Tamam’’ seçeneğine tıklayarak Steam’den tamamen çıkın.
Bu işlemleri tamamlayıp Steam uygulamasına tekrar giriş yaptığınızda, artık uygulama üzerinden oynadığınız oyunlarda, FPS değerleriniz seçtiğiniz yerde görüntülenecektir.
FPS Ölçme Programsız

Program kullanmayı tercih etmeyen Windows 10 kullanıcıları için programsız FPS ölçme nasıl yapılır inceleyelim. Windows 10 işletim sistemi içerisinde yerleşik olarak gelen Xbox Game Bar modülü oyuncuların oyun içi birçok gereksinimi basit bir kısayol ile sağlamaktadır. İçerisinde performans grafiğinden sesli görüşmeye ve ekran görüntüsü almaya kadar birçok özelliği ücretsiz olarak sunmaktadır.
Oyun içi FPS, CPU, GPU, VRAM, RAM gibi oyun için bir hayli kritik değerleri meraklı kullanıcılarına küçük bir alan içerisinde anlık olarak aktarmaktadır. Bu değerlerden bizi en çok ilgilendiren ise FPS olmaktadır. Herhangi bir FPS programı kullanmadan gerçekleştiren bu basit işlemi sizlere adımlar dahilinde sıralayalım.
- Xbox Game Bar modülünü göstermek için “Windows + G’’ tuşuna aynı anda basmanız yeterlidir. Ekranda direkt olarak belirecektir.
- Karşınıza çıkan parçalı pencerelerden “Perfomans” bölümüne dikkat çekmek gerekiyor. Burada yer alan “FPS” kısmına tıklayıp, “ERİŞİM İSTE” butonuna tıklamamız gerekir. Gerekli Windows izinlerini verdikten sonra bilgisayarınızı yeniden başlatmalısınız.
Programsız FPS ölçme adımı burada sonlanıyor. Artık dilediğiniz oyunda FPS programı ihtiyacı duymadan sadece “Windows + G” tuşuna basıp, FPS değerlerine ulaşmak mümkün olacaktır. Gelen FPS penceresini de dilediğiniz konuma sürükleyebileceğinizi de belirtmek isteriz.
FPS Arttırma Nasıl Yapılır?
Düşük donanımlarla yüksek performans arayan kullanıcılara bu başlık altında FPS değerlerini arttırmayı aktaracağız. Oyun keyfinizi birkaç tık daha üste taşımayı isteyen bizler, sizlere en iyi taktikleri sunuyor olacağız.
Hangi Taktiklerle FPS Artar:
- Taktik 1: Program yardımıyla FPS performansını yükseltmek,
- Taktik 2: Güncel Donanım Sürücülerini Yüklemek,
- Taktik 3: Oyun için en yüksek performans tercihlerini seçmek,
FPS değerleri artırılabilir…
Program Yardımıyla FPS Performansını Yükseltme
Oyunlar için bize göre en iyi performansı sağlayan konu GPU ve RAM olmaktadır. Diğer donanımlar önemsiz demiyoruz fakat en iyi çalışması gereken donanımların bunlar olduğu kanaatindeyiz. Durum bu yönde olunca hem RAM hem de GPU donanımın en verimli şekilde çalışması gerekmektedir. FPS için önemli bir yere sahip olan bu donanımların sadece oyun için optimize edilmesi “Toolwiz GameBoost” programı sayesinde mümkün olabilmektedir.

Programı yukarıda belirttiğim link üzerinden bilgisayarınıza indirip, yükleyerek Windows’un sadece oyun için en iyi optimizasyonu vermesini sağlayabilirsiniz. Program Windows’ta çalışan ve oyun performansını etkileyen tüm hizmetleri sonlandırarak sadece oyun için FPS ve diğer değerlere odaklanacaktır.
Güncel Donanım Sürücülerini Yükleyin
Nvidia, ATI ve diğer birçok donanım üreticisi belirli sürelerle güncel sürücüler yayınlamaktadır. Bunlar hem donanımın performansını hem de daha stabil çalışmasını etkilemektedir. 2017’de alınan bir Nvidia ekran kartının 2021 yılı için yeni yayınlanmış sürüleri bulunabilmektedir. 2021 yılı için yayınlanan sürücüler 2017 yılına nazaran daha iyi sonuçlar verecektir. Şunu her zaman belirtirim ki bir donanımı etkileyen en önemli konu yazılımdır. Bu teorim burada da geçerli…
Güncel driverları bulmak için donanım üreticisinin web sitesini ziyaret edebilir veya “Aygıt yöneticisi” ekranı üzerinden sürücü güncelleştirme yapabilirsiniz. Bizim önerimiz donanım üreticisinin resmi web sitesine giriş sağlayıp indirmeniz yönündedir.
Oyun İçin En Yüksek Performansı Tercih Edin
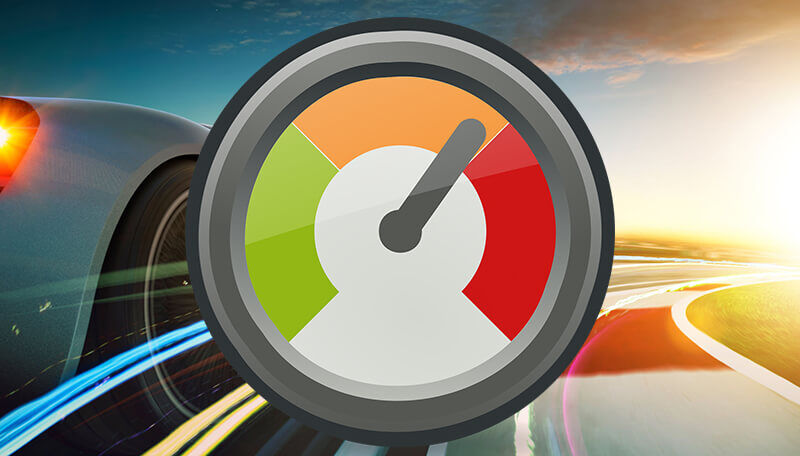
Başlığımızın başında düşük donanımlardan bahsettik fakat yüksek donanımlara sahip düşük FPS değerleri alan kullanıcılarında farlığından haberdarız. Nvidia şu ekran kartım var fakat düşük FPS değerleri alıyorum diyen birçok kullanıcı ile tanıştık. Bunun en büyük sebebi performans ayarlarını kontrol etmemek.
Oyunun ve Windows’un ayarları üzerinden en yüksek performans seçeneğinin seçili olduğundan emin olmak gerekir. Özellikle oynadığınız oyunlardaki “Ayarlar” bölümünden en yüksek performans için çeşitli ayarlamalar yapmalısınız. Bu oyundan alacağınız keyfi iki katına çıkartacaktır.
Sizlere içeriğimizde hem program ile FPS ölçme hem de programsız FPS ölçme yöntemlerini aktarıp, buna ek olarak 3 başlık halinde FPS arttırma işlemden bahsettik. Umarım siz oyun severler için faydalı bir içerik oluşturmayı başarabilmişizdir.





