Windows’da RAM Temizleme Nasıl Yapılır?

Windows’da RAM, yaptığınız tüm işlemlerde kullanılır. Siz internette gezinmek, oyun oynamak müzik dinlemek vb. farklı işlemler yapmaya devam ettikçe kullanılan RAM miktarı da artar. Öyle ki bilgisayarı uzun süre kullandığınızda RAM’inizin hatırı sayılır bir bölümü yaptığınız bu işlemler için kullanılmış ve ayrılmış durumda olacaktır. Üstelik işlemleri bitirdiğinizde dahi RAM’inizin bir bölümü kulllanılmaya devam eder.
Bu gibi durumlarda Windows’da RAM temizleme işlemi yaparak RAM hafızasını boşaltabilir ve bilgisayarınızı hızlandırabilirsiniz. Böylece, özellikle RAM’inizin tamamının kullanılması gereken, yüksek performans isteyen programlar veya oyunlarda yaşanan donmaların ve takılmaların önüne geçebilirsiniz. Windows’da RAM temizleme konusunda sizlere önereceğimiz iki yöntemle de bu işlemi kolaylıkla gerçekleştirebilmeniz mümkün.
1. Yöntem: Görev Yöneticisi
İçerik Haritası
Windows’da hiçbir işlem yapmadığınızda kullanması gereken RAM miktarı (% olarak) Windows’un sürümüne ve bilgisayarınızda ne kadar RAM olduğuna göre değişiklik gösterecektir. Ancak genelde %15-%30 arası RAM kullanımı normaldir.
Eğer bilgisayarınızda hiçbir işlem yapmıyorken Windows bu değerlerin üzerinde bir RAM kullanımı gerçekleştiriyorsa bu durumda Windows’da RAM temizleme işlemini yapmanızı tavsiye ediyoruz. Bu işlemi gerçekleştirmek için en basit yöntem görev yöneticisini çalıştırmaktır. Bunun için:
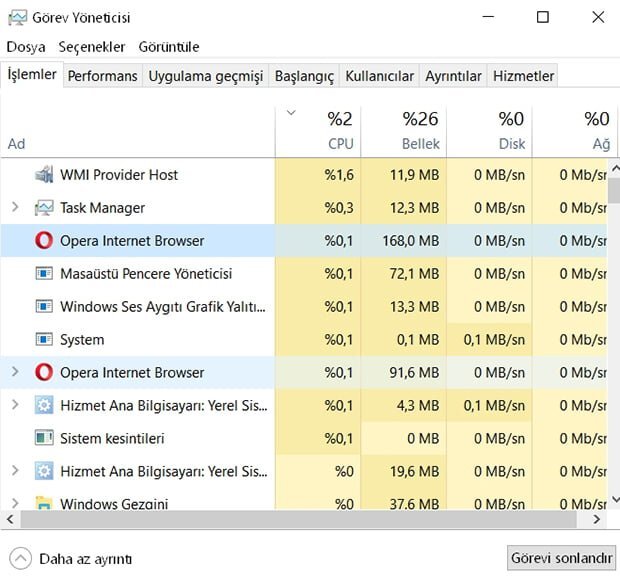
- Klavyenizden “CTRL+ALT+DELETE” tuşlarına basarak karşınıza çıkan penceredeki “Görev Yöneticisi” seçeneğine tıklayın.
- Açılan pencerede, görseldeki gibi hangi uygulamanın ne kadar RAM kullandığı ve kullanılan toplam RAM miktarı %(yüzde) olarak gösterilecektir. Windows’da RAM temizleme işlemi için buradan, kullanmadığınız uygulamaları seçerek pencerenin sağ alt tarafındaki “Görevi Sonlandır” butonuna tıklayın (Penceredeki “Hizmet Ana Bilgisayarı” gibi bazı işlemler Windows’un çalışması için gerekli olan işlemlerdir. Bu gibi işlemleri kapatmamaya dikkat edin).
Bu işlemleri sizlerle paylaşarak, görev yöneticisinden Windows’da RAM temizleme işlemini anlatmış olduk. Makalemize, bu işlemi gerçekleştirebilmeniz için sizlere önereceğimiz CleanMem programını anlatarak devam ediyoruz.
2. Yöntem: CleanMem Programı
Windows’da RAM temizleme işlemini CleanMem programıyla da gerçekleştirebilirsiniz. Programı indirdikten ve kurduktan sonra:
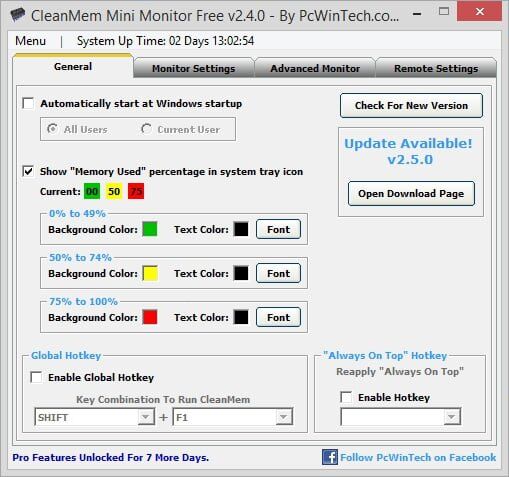
- Öncelikle programı açın. Programı açtığınızda ekranınıza görseldeki pencere gelecektir. Bu pencerede programın, bilgisayarınız tarafından kullanılan RAM miktarını renklerle gösterdiği ifade edilmektedir.
- Bilgisayarda kullanılan RAM miktarı, %0-%49 arasındayken programın görev çubuğunda yer alan çalışma simgesi yeşil, %50-%74 arasındayken sarı ve %75-%100 arasındayken de kırmızı olacaktır.
- Örneğin yukarıdaki görselde programın çalışma simgesi yeşildir ve üzerinde 21 sayısı bulunmaktadır. Bunun anlamı bilgisayarın o anda %21 RAM kullandığıdır.
- Böylece bu göstergeyi takip ederek bilgisayarınızın RAM temizleme işlemine ihtiyacı olup olmadığını anlayabilirsiniz.
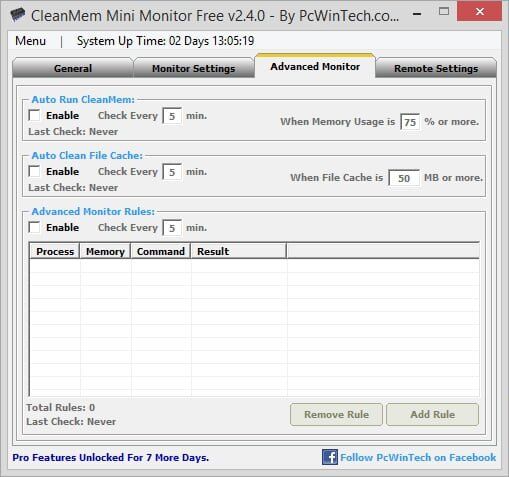
- Program penceresinin üst kısmında yer alan “Advanced Monitor” sekmesine tıklayarak Windows’da RAM temizleme işlemi için birtakım özelleştirmeler yapabilirsiniz.
- Örneğin penceredeki, “Auto Run CleanMem” başlığının altında yer alan “Enable” kutucuğuna tıklayarak kutucuğu işaretlerseniz, bilgisayarınızın RAM kullanımı %75’e ve üzerine çıktığında, program otomatik olarak RAM temizleme işlemi yapacaktır ve bilgisayarınızın RAM kullanımını her 5 dakika bir kontrol edecektir.
- Bunun yanı sıra “Auto Clean File Cache” başlığının altındaki “Enable” kutucuğunu işaretlerseniz program, RAM kullanımına sebep olan dosya önbelleklerini yine her 5 dakikada 1 kez otomatik olarak tarayacak ve kullanılan önbellek miktarı 50MB ya da daha üzerinde olduğunda RAM temizleme işlemini gerçekleştirecektir.
- Dilerseniz bahsettiğimiz her iki başlıkta yer alan “Check Every 5 Min” ibaresindeki “5” yazan kutucuğa tıklayıp 5’i silerek, programın kaç dakikada bir RAM kontrolü sağlamasını istiyorsanız o sayıyı girebilirsiniz.
- Yine aynı şekilde, when memory usage is %75 or more ifadesindeki 75’i silip bilgisayarınızın RAM kullanımı % kaçın üzerine çıktığında programın RAM temizleme işlemini yapmasını istiyorsanız, o sayıyı girebilirsiniz. Bu yöntemle when file cache is 50 MB or more ifadesindeki 50MB’yi değiştirerek istediğiniz sayıyı girebilirsiniz.
Gerekli özelleştirmeleri yaptıktan sonra bilgisayarınızı kullanmaya devam edebilirsiniz. Program, Windows’da RAM temizleme işlemini otomatik olarak gerçekleştirecektir. Son olarak bilgisayarınızı tekrar başlattığınızda CleanMem programını çalıştırmanız gerektiğini hatırlatarak makalemize burada son veriyoruz.





